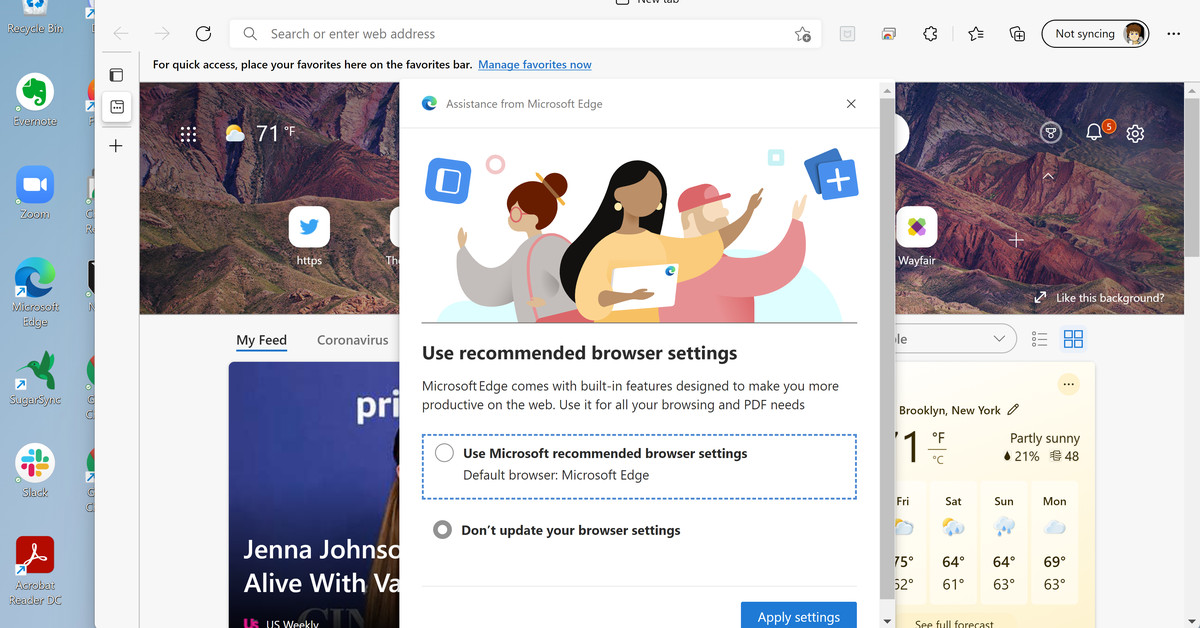Jika Anda telah memutakhirkan PC Anda dari Windows 10 ke Windows 11, Anda mungkin telah memperhatikan bahwa ketika Anda mengklik tautan untuk situs web, dokumen PDF, atau sejumlah jenis file lainnya, Anda sekarang diarahkan ke browser Microsoft Edge. Microsoft tampaknya menjadi sangat agresif dalam versi Windows barunya dengan mendorong aplikasinya sendiri di atas aplikasi yang diinstal sebagai standar sebelum peningkatan. Dengan kata lain, Edge tiba-tiba menjadi browser default Anda.
Biasanya pertama kali Anda membuka browser non-Edge – misalnya, Google Chrome – browser non-Edge menanyakan apakah Anda ingin menjadikannya default. Namun, proses mengubah pengaturan default Anda di Windows 11 lebih rumit daripada di Windows 10. Anda mungkin tidak mendapatkan permintaan praktis ini – atau jika Anda melakukannya, Anda mungkin berakhir di halaman yang tampak rumit yang disebut “Aplikasi> Aplikasi Default. “Bagaimanapun, inilah cara untuk beralih.
Ubah browser standar
Jika Anda tidak ingin Edge menjadi browser default Anda dan browser favorit Anda tidak menawarkan untuk membuat perubahan untuk Anda – atau jika itu menawarkan tetapi mengarahkan Anda ke halaman Aplikasi Default – ikuti langkah-langkah ini untuk mengatur ulang Asli. Dalam contoh ini, saya menggunakan Google Chrome, tetapi ini harus bekerja dengan browser apa pun yang telah Anda instal di sistem Anda.
- Buka Pengaturan> Aplikasi> Aplikasi Default
- Di bawah “Setel default aplikasi,” gulir ke bawah hingga browser pilihan Anda terdaftar, atau masukkan namanya di kotak “Temukan aplikasi”. Klik pada aplikasi.
- Anda akan melihat daftar file terkait browser dan di bawah setiap nama file aplikasi yang saat ini terkait. Di Windows 11, Anda tidak bisa hanya mengubah browser default Anda dengan satu klik – Anda harus mengubah browser yang ditetapkan untuk setiap jenis file tertentu.
- Cari jenis file yang ditetapkan untuk Edge seperti .HTM, .HTML, HTTP, HTTPS, dan mungkin .PDF (kecuali jika Anda memiliki pembaca PDF yang Anda inginkan). Klik yang ingin Anda ubah.
:no_upscale()/cdn.vox-cdn.com/uploads/chorus_asset/file/22908534/Screenshot__6_.png)
- Anda mungkin mendapatkan pop-up “Sebelum Anda Beralih” yang meminta Anda untuk mencoba Microsoft Edge – lanjutkan dan klik “Beralih Pokoknya”. Anda akan mendapatkan pop-up dengan opsi “Tetap gunakan aplikasi ini” di bagian atas dan browser terpasang lainnya di bagian bawah. Silakan dan pilih yang ingin Anda gunakan. (Perhatikan bahwa mungkin ada beberapa jenis file yang mungkin tidak ditawarkan browser Anda sebagai alternatif.)
:no_upscale()/cdn.vox-cdn.com/uploads/chorus_asset/file/22908535/Screenshot__8_.png)
Catatan: Saat Anda membaca ini, beberapa browser mungkin telah menyiapkan sistem yang memudahkan Anda untuk mengganti browser default Anda. Misalnya, ketika ini ditulis, pertama kali saya membuka Firefox saya bertanya apakah saya ingin menjadi default. Saya membiarkannya pergi dan ketika saya pergi ke bagian Default Apps dari setup saya menemukan bahwa Firefox sekarang ditetapkan sebagai default untuk file .HTM, .HTML, .HTTP, dan .HTTPS. Edge masih terdaftar untuk file .PDF, .SHTML, .SVG, .XHT, dan .XHTML.
:no_upscale()/cdn.vox-cdn.com/uploads/chorus_asset/file/22910128/Screenshot__92_.png)
Satu hal lagi, setiap kali Anda membuka Edge untuk alasan apa pun, Anda mendapatkan popup yang diharapkan yang meminta Anda untuk kembali ke “pengaturan browser yang disarankan”.
Itu tidak akan menyelesaikan segalanya
Tapi tunggu – masih ada lagi. Bahkan setelah mengalihkan default browser Anda ke sesuatu selain Edge, Anda masih mendapatkan Edge sebagai browser pilihan untuk sejumlah aplikasi Windows. Misalnya, buka area widget baru Windows 11 (dengan mengklik ikon Widget di baki sistem Anda, yang terlihat seperti jendela dua panel) dan klik salah satu pesan yang muncul di sana – dan tepi Tautan terbuka.
Jika Anda merasa ini menjengkelkan, mungkin ada aplikasi untuk itu. Untuk membuka tautan khusus Edge, inilah yang perlu Anda lakukan:
- Buka Pengaturan> Aplikasi> Aplikasi Default.
- Gulir ke bawah hingga Anda melihat “Pilih default menurut jenis tautan”.
- Klik, lalu ketik “Edge” ke dalam kotak pencarian berlabel “Set default link types”.
- Anda akan melihat “Microsoft Edge” di bawah label “Microsoft Edge”. Klik itu dan Anda akan melihat semua peramban lain yang dapat Anda gunakan untuk membuka tautan khusus itu.
Menariknya, mereka tidak muncul sebagai pilihan saat memasang Chrome atau Firefox. Tetapi jika Anda menginstal browser Brave, Anda bisa akan Anggap saja sebagai opsi – dan jika Anda memilihnya, setiap kali Anda mengklik tautan berita di area widget, itu akan muncul di Brave.
:no_upscale()/cdn.vox-cdn.com/uploads/chorus_asset/file/22914500/Screenshot__10_.png)
Pilihan lain adalah alat yang disebut Deflektor tepi yang awalnya dibuat untuk mencegat tautan khusus Edge di Windows 10 dan menulis ulang dengan cepat sehingga dapat dibuka dengan browser web standar. Saya melakukan sedikit penelusuran dan membaca bahwa versi terbaru v1.2.3.0 akan berfungsi dengan Windows 11.
Saya menginstal dan Ikuti petunjuk pengaturan. Sayangnya, sementara itu berfungsi untuk sebagian besar tautan, itu tidak berfungsi ketika saya mengklik tautan dari Sumber Berita di bagian Widget – tautan dibuka di Chrome, tetapi tidak ada grafik yang masuk. Saya akan mengawasi aplikasi ini meskipun …
Pembaruan 8 Oktober 2021, 13:10 ET: Apa yang terjadi jika beberapa browser menawarkan untuk mengubah pengaturan default Anda telah diklarifikasi.
Pembaruan 10 Oktober 2021, 10:30 ET: Diperbarui untuk menyertakan instruksi tentang cara membuka tautan Windows tertentu tertentu melalui browser Brave.

Penggemar zombie. Penggemar kopi ramah. Praktisi bir. Ahli web total. Ahli TV jahat
You may also like
-
Meta Quest 3 menampilkan penyesuaian bantuan mata
-
Pembuat Dwarf Fortress telah menghasilkan lebih dari $7 juta dalam sebulan sejak Steam diluncurkan
-
Larangan Microsoft Windows 10 diikuti oleh cara baru untuk membuat Anda memutakhirkan
-
Pengeditan profesional RAW Lightroom disinkronkan dengan Galaxy S23 dan Book 3
-
Pokemon HOME versi 2.1.0 live di ponsel sekarang, berikut adalah patch notesnya